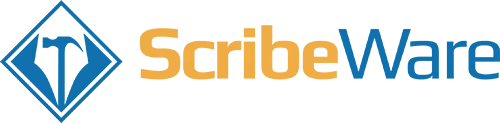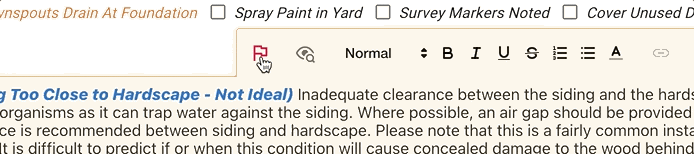Many jurisdictions have requirements that involve filling out standardized PDF forms. ScribeWare has powerful functionality to help complete and publish these forms. This article provides a detailed walkthrough on how to configure ScribeWare to include them in your own inspections.
Overview
In this walkthrough, we’ll be using the Uniform Mitigation Verification Inspection Form, often used for home inspections in the state of Florida.
It’s important to note, however, this is only an example. ScribeWare can be used to fill out virtually any form-fillable PDF, as shown in this article.
Using PDF forms in your report
Before we get into the details of configuration, it’s important to understand what the finished experience will look like.
Once a given PDF is configured to be used within ScribeWare, you’ll be performing roughly the following steps in each report that includes that PDF:
- Add the PDF to the report in the same way you’d add any other images or videos
- Optionally add any additional images or narratives to be included in the PDF form
- Click on the PDF, then “Open in External Editor”. This will automatically add any configured fields (client name, address, date of inspection etc) to the form, and allow you to add any additional information not automatically filled
- Publish the report. The PDF form will be flattened (editable fields removed) and sent to your client along with the rest of your report.
Here is an example of the above form completed via ScribeWare:
The rest of this article will walk you through how to configure PDF forms for use within ScribeWare!
Adding PDF forms to your library
Adding any PDF forms you frequently use to your media library is a good idea. Similar to diagrams, this library is saved automatically to your account and is shared with any other users in your company.
To save a PDF to your media library:
- On the desktop version of ScribeWare, select the folder on the right-most toolbar
- Click the “Add media” button at the top of the media bar
- Select the PDF form(s) you wish to add and click “open”
NOTE: You can also drag and drop the PDF files from your desktop into the media bar in ScribeWare.
Adding boilerplate signatures, etc
Many forms contain information that is consistent between every client. For example, the Florida Wind Mitigation form requires the inspector’s initials on every page, their full signature on the last page, license and company information, etc.
To fill in this information ahead of time:
- Double-click on a PDF form in the media bar you wish to edit.
- Click “Open in External Editor” – this will open the PDF form in the default editor configured for your system.
- Add any information, signature images, etc. you want to be saved across all usages of that form
- Save and close the PDF.
Your information will be automatically included each time you add the PDF to the report.
Configuring automatic form fills
This is where the magic happens!
In order to have a new PDF form automatically filled in by ScribeWare, you’ll need to tell it which fields should receive a given value. Each fillable field in a PDF form has an internal identifier; these identifiers can be mapped to field names in ScribeWare.
This process only needs to be performed once per form; the mappings are saved t,o your company account so the forms will be automatically filled any time they’re added to a report.
Determining form field names
- Upload your PDF to the free website pdfFiller
- Click “Edit fillable fields” on the right side of the browser
- Select each field in your PDF
- Use the text shown under Database field name for PDF Field in ScribeWare
Add field mappings to ScribeWare
- In ScribeWare, click “Settings”
- Click “PDF Forms”
- Find a blank entry at the bottom of the list
- Under “PDF Field”, add the “Database Field Name” noted from pdfFiller above
- Select the value to fill the form field with
- Add optional notes in the field provided.
Adding additional pages
Often, PDF forms require additional pages containing photos of property being inspected, narrative findings, etc.
ScribeWare allows you to specify a specific section in the report be used for this additional information. You can add any images, captions, narratives and fields to this section, and they’ll be appended to the end of the published PDF form.
To configure additional pages:
- Navigate to the chapter/section you wish to store the additional information in
- select the 3 dots at the top right, then “add blank section”
- Optionally give the section a name. This will appear as the title of each page added to the PDF.
- Double click the PDF in the media bar, or in a report
- Under “Append section to end of document?”, select the section added in step 1
- Check “Include section in report” if you want the the section to also appear in the published HTML report; otherwise leave it unchecked
- Be sure to click “Save template” to save your changes to the new section.